Ontdek de nieuwe functies in Photoshop CC 2019

Meerdere stappen ongedaan maken in Photoshop CC 2019
Je kunt nu Control + Z (Win) / Command + Z (Mac) gebruiken om meerdere stappen in het Photoshop-document ongedaan te maken, net als in de andere Creative Cloud-apps.
Deze nieuwe modus om meerdere stappen ongedaan te maken is standaard ingeschakeld.
Het menu Bewerken bevat nu de volgende opdrachten:
Ongedaan maken = 1 stap terug: Control + Z (Win) / Command + Z (Mac).
Opnieuw = 1 bewerking vooruit: Shift + Control + Z (Win) / Shift + Command + Z (Mac).
Laatste status in-/uitschakelen: Control + Alt + Z (Win) / Command + Option + Z (Mac).

kleurenschijf
Gebruik de kleurenschijf om het kleurenspectrum te visualiseren en gemakkelijk kleuren te kunnen kiezen op basis van bijvoorbeeld complementaire kleuren en analoge kleuren. Kies in het vervolgmenu van het deelvenster Kleur de optie Kleurenschijf.
Ideaal voor het zoeken naar complementaire kleuren.
Ga in de werkbalk naar: Vester
Open het venster: Kleur
En kies voor: Kleurenschijf.
Ga je nu met het pipet naar een gebied in de foto, dan zie je in de schijf wat de exacte kleur is. Draai nu naar de tegenoverliggende kleur en je hebt de 2 complementaire kleuren, die je desgewenst kunt opslaan als kleurstalen.
https://helpx.adobe.com/nl/photoshop/using/whats-new.html#color-wheel
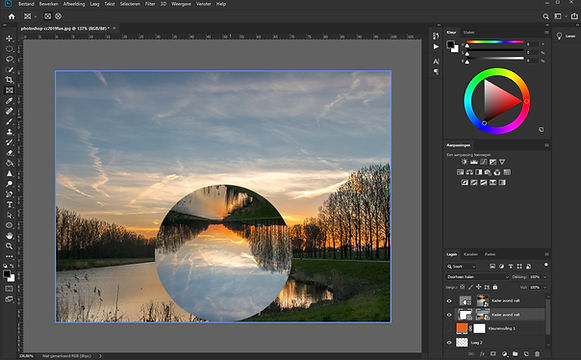
Kadertool voor eenvoudig maskeren
Afbeeldingen gemakkelijk maskeren door ze in kaders te plaatsen.
Gebruik de kadertool (K) om snel een rechthoekige of ellipsvormige plaatsaanduiding voor een kader te maken. U kunt ook elke gewenste vorm of tekst omzetten in kaders en deze vullen met afbeeldingen.
Kies een afbeelding die je in het kader wilt plaatsen en sleep deze naar het kader. De afbeelding wordt automatisch geschaald om in het kader te passen. Inhoud wordt altijd als een slim object in kaders geplaatst, zodat deze op een niet-destructieve manier kan worden geschaald.
https://helpx.adobe.com/nl/photoshop/using/place-image-frame-tool.html

Vullen met behoud van inhoud is vernieuwd
De speciale nieuwe werkruimte Vullen met behoud van inhoud biedt een interactieve bewerkervaring voor naadloze resOpen een afbeelding in Photoshop.
Maak met een willekeurige selectietool een eerste selectie van het gebied dat je wilt vullen.
In de menubalk kies je Bewerken > Vullen met behoud van inhoud.ultaten. Je kunt nu kiezen welke bronpixels je wilt gebruiken en deze roteren, schalen en spiegelen. Bovendien kun je een live voorvertoning op volledige resolutie bekijken van de wijzigingen en kun je de het resultaat op slaan in een nieuwe laag.
In de werkruimte Vullen met behoud van inhoud wordt het standaardmonstergebied in het documentvenster als een overlaymasker weergegeven. Met de tools in het deelvenster Tools (links in het scherm) kun je het monstergebied en de eerste selectie van het vulgebied wijzigen. In het deelvenster rechts in het scherm kun je monsteropties, en instellingen voor vullen en uitvoer opgeven om het gewenste vulresultaat te krijgen.
Terwijl je de wijzigingen aanbrengt, wordt in het deelvenster Voorvertoning een live voorvertoning van de uitvoer weergegeven.

Actieve voorvertoning van de overvloeimodus
Je kunt nu door verschillende opties voor overvloeimodi bladeren om te zien hoe deze eruit zouden zien in jouw afbeelding.
Photoshop geeft namelijk een actieve voorvertoning van de overvloeimodus op het canvas weer wanneer je met de muis over de verschillende overvloeimodi in het deelvenster Lagen en het dialoogvenster Laagstijl gaat.
https://helpx.adobe.com/nl/photoshop/using/blending-modes.html

De modus Symmetrie
Symmetrisch tekenen met het penseel, mixerpenseel, potlood of gummetje.
Terwijl je een van deze deze tools hebt geselecteerd, klikt u op het vlinderpictogram in de optiebalk.
Kies een van de beschikbare soorten symmetrie : Verticaal, Horizontaal, Twee-assig, Diagonaal, Golvend, Cirkel, Spiraal, Parallelle lijnen, Radiaal, Mandala.
De tekenlijnen worden live gespiegeld over het hele symmetriepad, waardoor u gemakkelijker gezichten, auto's, dieren en meer schetst.
Daarnaast kun je elk pad als symmetriepad instellen. Klik met de rechtermuisknop op het pad in het deelvenster Paden en selecteer Symmetriepad maken. Om het symmetriepad te wijzigen, selecteer je het pad en kiest u vervolgens > Symmetrie transformeren.
https://helpx.adobe.com/nl/photoshop/using/paint-symmetry.html