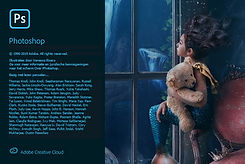Photoshop / Lightroom
Tips en Tricks
Adobe Creative CLoud.
Duizenden mensen maken dagelijkse de mooiste dingen in Photoshop en Lightroom.
Alleen wel een klein nadeel is: je kunt er zo eindeloos veel mee, dat je soms door de bomen het bos niet meer ziet.
Een aantal tips en tricks hebben we voor je op en rij gezet.
Ook vind je een aantal handleidingen op een afgeschermde leden pagina
https://www.fotoclub-spijkenisse.com/photoshop-instructies
Klik hier voor de nieuwste functies in Photoshop CC 2020
Voor uitleg over de werkruimte in PS CC 2020 ga je naar:
Werk non-destructief;
In tegenstelling tot Lightroom, werkt Photoshop
destructief. Dat wil zeggen dat je bij het bewerken
het originele bestand aanpast. Daarom is een afbeelding op het moment dat je hem opent in Photoshop voorzien van een hangslotje en kun je de laag niet rechtstreeks bewerken.

Een andere manier om de originele bestandsinhoud veilig
te stellen is door een laag om te zetten in een Slim Object.
Een slim object is altijd te herkennen de diagonale lijnen die over de afbeelding lopen wanneer je de laag wilt transformeren en een klein icoontje in de zogenaamde Thumbnail van de laag.In slimme objecten blijven de broninhoud en alle oorspronkelijke kenmerken van een afbeelding behouden.

Maak altijd als eerst een kopie van de originele laag.
Je kunt je doen door:
1. in het drop down menu te gaan naar
Laag - Laag dupliceren
2. in het Lagen palet met de rechtermuisknop te
klikken op Laag Dupliceren
Of, de snelste en meest eenvoudige manier, Crl+J(Mac=CMD+J)
Denk je meerdere lagen nodig te hebben, maak dan meteen meerdere kopieën. Je kunt de verschillende lagen bewerken, maar het originele bestand blijft behouden.
Je kunt een slim object schalen, roteren, vervormen, verdraaien of het perspectief transformeren zonder verlies van oorspronkelijke afbeeldingsgegevens of kwaliteitet.
Wanneer je nu de afbeelding, na deze te hebben verkleind, weer vergroot tot het oorspronkelijke formaat, blijft de beeldkwaliteit optimaal.
Penselen installeren Photoshop;
Er zijn standaard een aantal penselen geïnstalleerd in PS. In de praktijk kan je daar prima mee uit de voeten. Maar soms is een afwijkend penseel erg prettig en kan van toegevoegde waarde zijn.
De instructie voor het installeren van penselen Photoshop wordt aangeboden door Dirk Meijer
Verscherpen in Photoshop;
Photoshop kent verschillende manieren om een foto te verscherpen. De ene optie werkt net iets beter dan de andere, maar het resultaat is dat je foto optisch scherper lijkt.
Ga niet blindelings elke foto verscherpen. Een onscherpe foto zal niet scherp worden wat je ook probeert.
Altijd als laatste stap; Wil je meer bewerkingen uitvoeren op een foto doe dat dan eerst en als laatste handeling kun je de foto verscherpen.
Verscherpen met Hoogdoorlaat (High Pass); Er zijn verschillende manieren om je foto te verscherpen in Photoshop. Hiermee haal je bovendien een verbluffende scherpte uit een afbeelding.
Verscherpen met onscherp Masker; Een van de bekendste manieren om te verscherpen is met het onscherp masker. Photoshop maakt met deze handeling de donkere pixels donkerder en de lichte pixels lichter. Door dit contrast ontstaat er optische scherpte.
Locaal verscherpen/Gebieden van een afbeelding verscherpen; Je kunt er voor kiezen om bepaalde delen van een foto te verscherpen zoals bijvoorbeeld alleen de ogen waardoor deze echte blikvangers worden.
Verscherpen met gebruik van Slim verscherpen; Het filter Slim verscherpen bevat instellingen voor verscherpen die niet beschikbaar zijn met het filter Onscherp masker. Je kunt het algoritme voor verscherpen instellen of de hoeveelheid verscherping regelen die optreedt in gebieden met schaduwen en hooglichten.
Soms heb je zo’n foto waarvan je de lucht niet zo geslaagd vindt. Dit kan bijvoorbeeld doordat je de foto niet goed belicht hebt, geen grijsverloopfilter bij je had of dat de foto genomen is bij een sombere bewolkte dag. Geen paniek, in Photoshop kunnen we dat gewoon verbeteren door de lucht te vervangen door een andere lucht. In deze handleiding leggen we uit op welke wijze je dit kunt doen.
We hebben deze handleiding geschreven voor een Apple computer, voor Windows computers geldt: CMD= CTR en Option = Alt
Soms heb je zo’n foto waarin je beweging zou willen suggereren. In het echie zou je dit kunnen doen door met een bewegend onderwerp met de camera mee te trekken. Dit is best een dingetje, maar geen paniek in Photoshop kun je dit achteraf nog aanbrengen of versterken. In deze handleiding leggen we uit op welke wijze je dit kunt doen.
We hebben deze handleiding geschreven voor een Apple computer, voor Windows computers geldt: CMD= CTR en Option = Alt
Tips & Trucs: Overvloeimodi in Photoshop
Met overvloeimodi heb je de beschikking over enorm veel mogelijkheden om op een snelle manier bijna
Nu, door de workshops van Leo en Dirk, al veel leden kennis konden maken met de eindeloze mogelijkheden van Photoshop, wordt het tijd voor wat meer tips op dit gebied.
Frequentie Separatie: Verbeteren van portretfoto's;
Bij het verbeteren van portretfoto’s in programma’s zoals Photoshop of Lightroom kun je al snel een onnatuurlijk resultaat krijgen. Je ziet niet of nauwelijks nog structuur in de huid en het model lijkt wel een Barbie pop. Dirk Meijer en Leo Ploeg schreven de instructie voor het toepassen van Frequentie separatie, waarbij je de kleur laag en de textuur laag in de foto van elkaar kunt scheiden om vervolgens apart te bewerken.
https://www.fotoclub-spijkenisse.com/frequentie-separatie-portretfoto-s